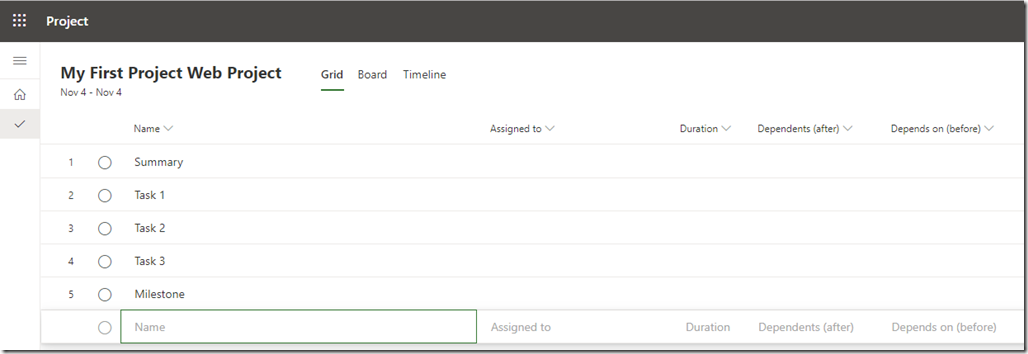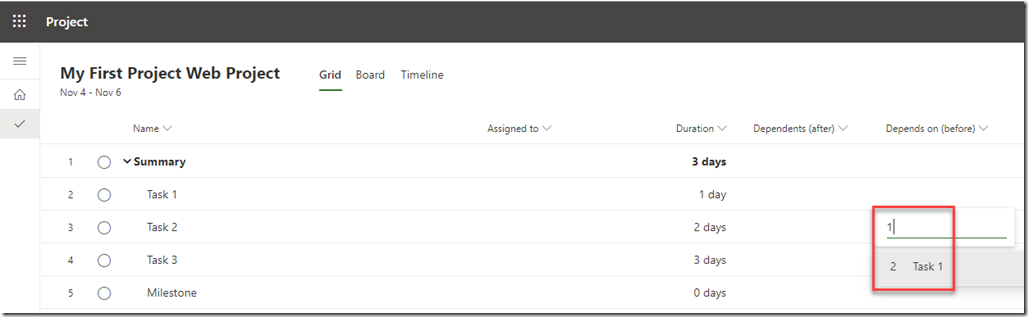Hi,
I’m going to continue with Project for Web. First Tab which you are going to find is Grid Tab:
As you can see, here I can add Tasks. Default columns are: Name, Assigned to and Duration. But if I need you can add some other columns as well:
For now, I will just add Depends (after) and Depends on (before), but be sure that I will show you how to use all of this fields in my next posts. After I add those two fields as columns I will get:
Now I will add some Tasks. Let’s say that I want to add Summary Task, three Subtasks and Milestone:
How did I put those Tasks? Just go to the Name field and in Add new Task click with the mouse and write the Task name. As simple as that.
As you can see Subtask are not indented. To do that I have to selected (in my example) Task 1, 2 and 3, and Milestone as well and to right click with mouse and I will get:
and I will get:
I get what I want.
OK, now let’s say that Task 1 will have 1 day Duration, Task 2 will have 2 days Duration, Task 3 will have 3 days Duration, and Milestone will have 0 days Duration. I will just put those values into Duration field for each subtask:
Of course I could put weeks, minutes, months, not only days. To do that, for example to put 3 weeks to some Task, I just have to type 3 w, and I will get it.
Now, I have duration, and I want to create dependencies. Let’s say that Task 2 will be linked to Task 1 (remember that only Finish to Start relationship is possible at the moment).
I can type in Dependents (before): Number 1, and I will get:
and I will get every single Task which has number 1 in it’s name.
I can type, for example, sk and I will get:
and I will get every Task which has sk in it’s name. You get it! you can find your Task in easy and effective way. BUT! You cannot put dependencies using Task ID. S
So I will now create all dependencies and I will get:
As you can see, Dependents (after) is Successor in “old” Project, and Dependents (before) is Predecessor.
One more thing. If Task has more than one Predecessor or Successor I can put all Tasks as that. For example, I will make Task 1 as predecessor got Task 3, as well:
OK, now I have my schedule. Now is time to assign resources to specific Tasks. And that is topic for my next Post.
Until then,
Best Regards