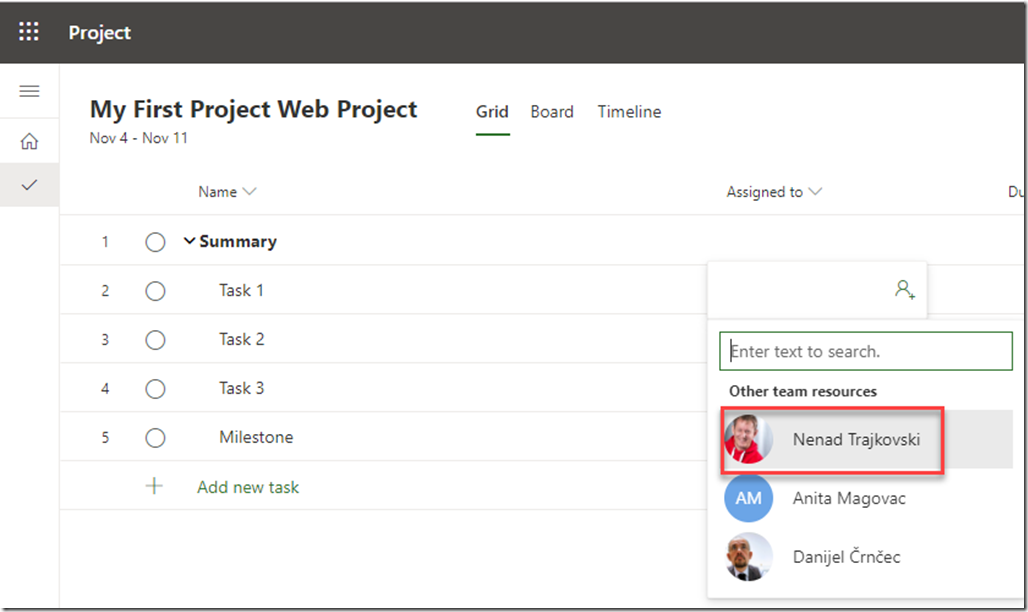Hi,
After I’ve created Schedule in my Project for web, it’s time to assign resources to Tasks. First of all, Project for Web is part of Office365 family. So to assign any resource to any Task this resource should be an Office 365 user, like in my tenant:
Notice, that the picture above doesn’t show all users.
Now, let’s go back to my Project:
Let’s say that I want to assign myself to the Task 1, and John as well, Mary to Task 2, and Peter and Ellen to Task 3.
and then:
and when I choose myself I will get:
This is important. Unlike in Project for desktop version, in Project for Web, resources which are going to be assign to this specific Project should be all members of the Group. And here I have two possibilities: to create a new group, or use existing one.
If I want to use existing one (which I do not) I should choose it from here:
So, I am going to create new Group:
I added Description for this group, and it will be Private, so only team members in this group will be able participate in it.
After I click on Create and assign, the Resource (in my example – myself) will be assigned to the Task. Now I will assign John to the same Task:
and:
and John will be assigned to the Task. I will now assign Mary, Peter and Ellen to their Tasks, following the steps above, and I will get:
OK! Now I want to see details for Task 1:
and I will get:
Let me show you right part of the screen and explain it:
As you can see, for specific Task I can:
- Add or remove Resource (the procedure is same as I described above)
- Change Start and/or Finish date of the Task
- Duration
- %Complete
- Bucket (I will explain this is one of my next Blog post)
- Effort! You can see the Remaining work is 16 hour, because John and I are supposed to work at this specific Task. It has duration 1 day, and since there are 8 hours per day per person, the total of Remining hours is 16 (8 hours for me, and 8 hours for John). Completed work is blank (e.g. 0 hours), because now work has done at the Task. Total hours are sum of Completed and Remaining hours.
- Add dependency. Here you can add dependency for this Task.
Let’s look at Task 3:
- Duration is 3 days
- Remaining work is 48 hours (Peter 3 days * 8 hours = 24 hours + Ellen 3 days * 8 hours = 24 hours –> 24 + 24 = 48 hours)!
- As you can see Predecessor for Task 3 is Task 2. If I want, for example, make Task 1 as Predecessor, I should follow this steps:
I should click to Add dependency and I will get:
So, I have suggested Task, but I can type Task name or part of it (as I explained in my previous post) and I can choose whichever Task I want.
Did you notice that Finish is marked red? This is because this Task is late. It should be finished at 11/11/2019, but today is 11/20/19 (I’ was writing this post at that time).
And, that is it.
Hope you like it, like I do.
Regards!