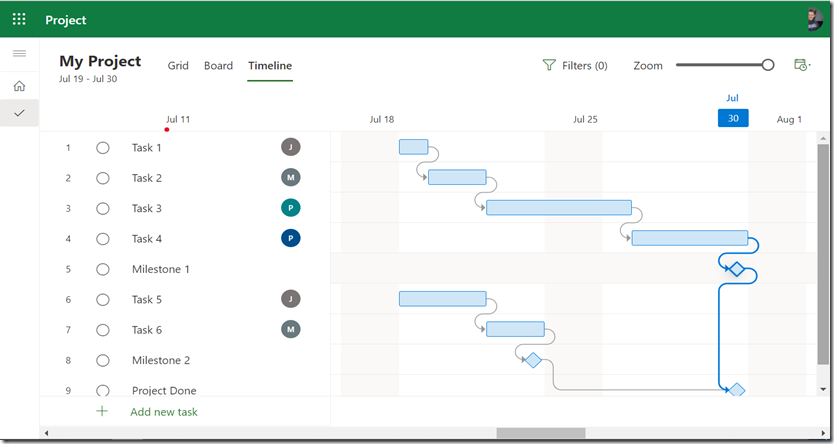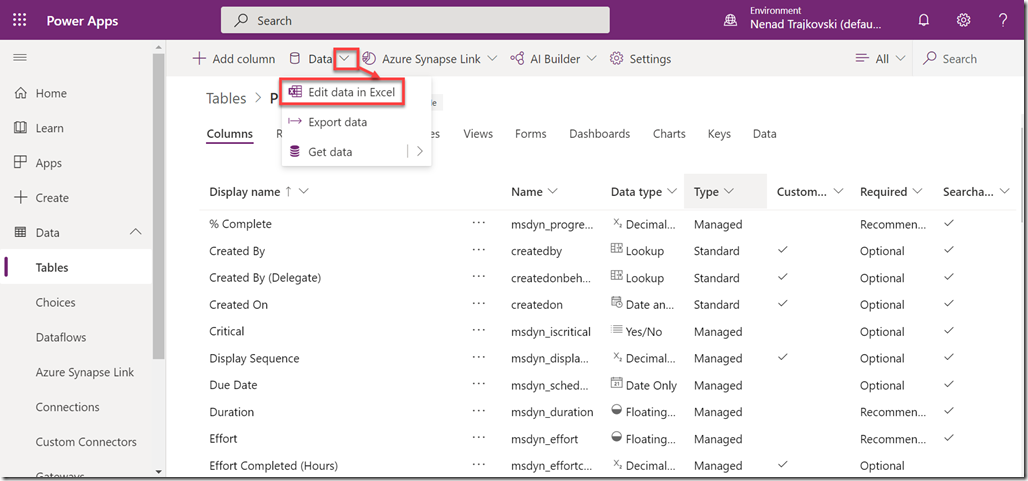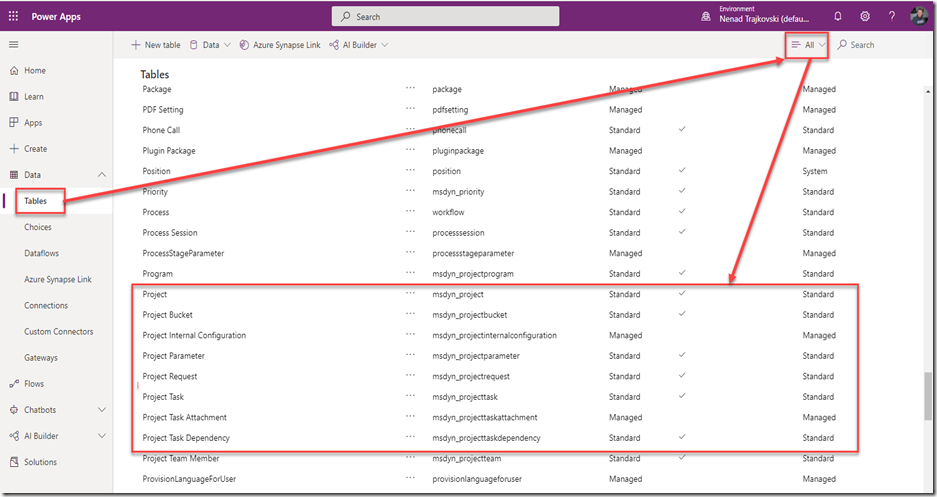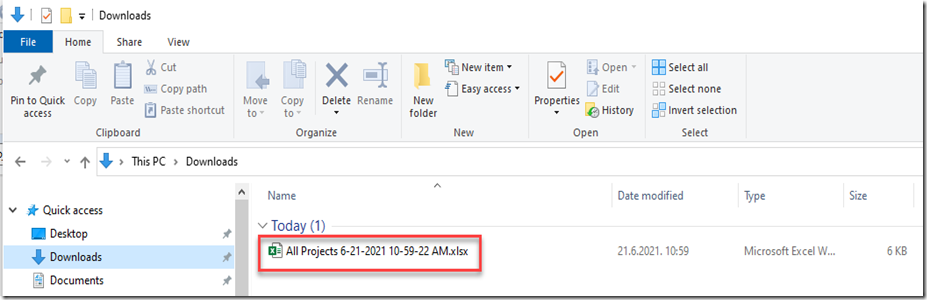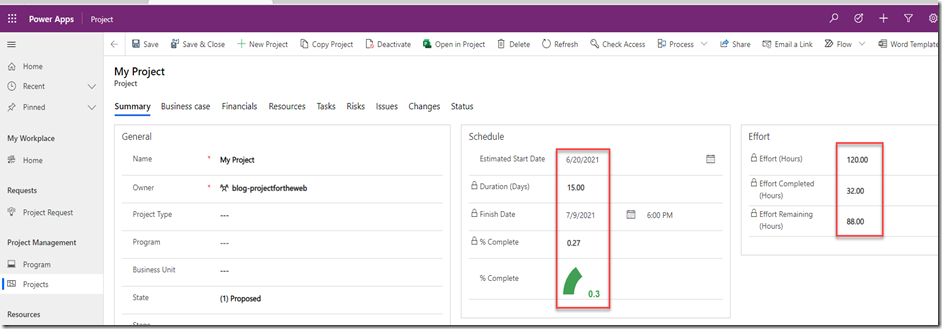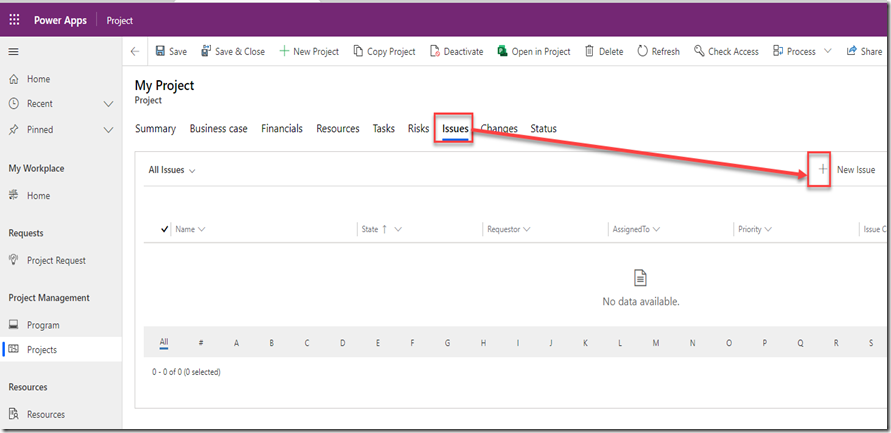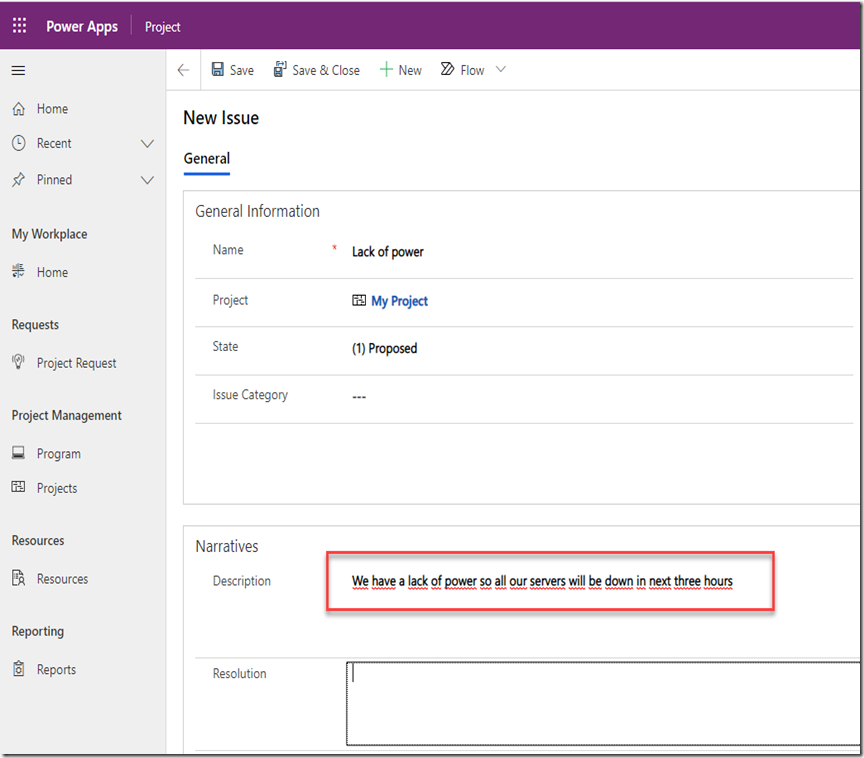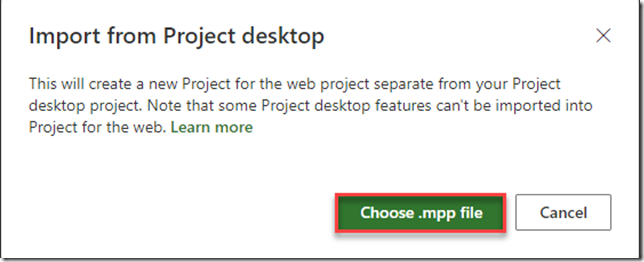Hi,
as we know, when we use Microsoft Project Desktop, or Project online, we have various ways to see Tasks on Critical path. In Microsoft Project for the Web, for now, there is not such option available. BUT! If you use Project Accelerator, there is a way to get them.
First of all I will create a Project using Microsoft Project for the Web:
 Let’s see the Timeline View:
Let’s see the Timeline View:
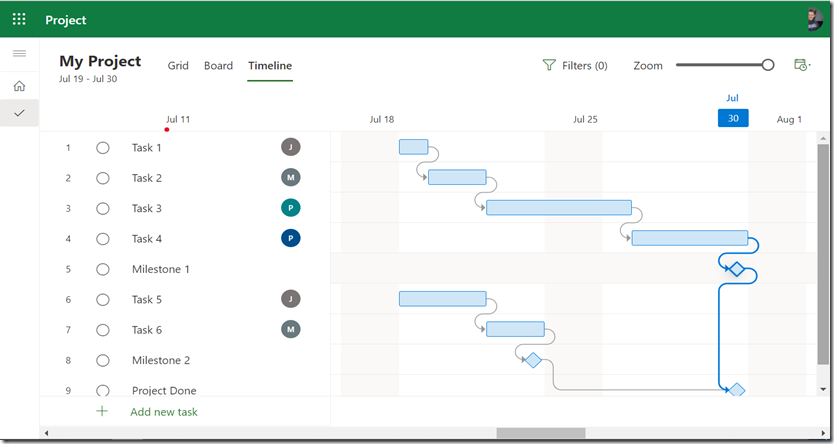
Remember, this is a simple Project, and I can see Critical path, but on more complex Project I will not be able to see it. So, I will export this Project using Project Accelerator:

and I will get:
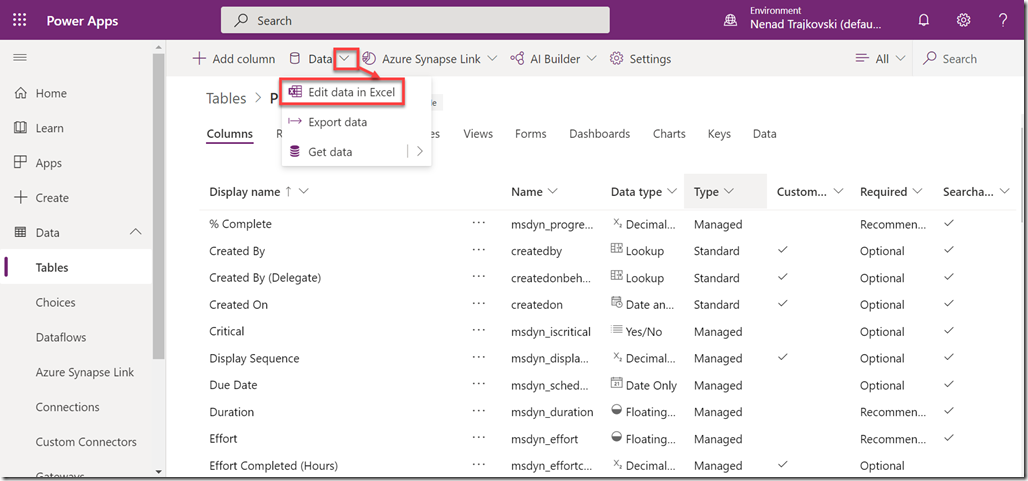
Finally I will get:

As you can see, there is a Column called Critical! Be aware that here are all Tasks from just My Project, but if I have more that one Projects, all Tasks from all Projects will be shown here. So, if I want to see Tasks from Critical path on particular Project, first I have to filter Project (Column C), and then Critical Tasks (Column G).
It is bit complicated, but for now this is the way to get Critical Tasks.
Ladies and gentleman, I am writing Blog Post weekly since 2012. I will continue with my community contribution, but from now on I will start to record Videos, e.g. I will start with Vlogs. Each and every time when I will publish new Video on my YouTube channel, you will be noticed here, with link provided.
I hope that you will enjoy them as you enjoyed my Blog post, and that it will be helpful.
Thank you very much for reading.
Best regards!