Hi,
You can use MS PROJECT 2010, for various Project types (software development, event organization, production, construction, etc.). For each new Project (of same type), you can build your task, schedule, resource pool, assignments, costs, reports, etc. fro the scratch. Yes, you can! But it will be overhead, time consuming and dangerous. Why dangerous, you may ask? Because if you are, for example, engaged in wedding organization project, you may forget some important things (Task) in your Project if you will build it from the scratch. There is much better way to do the “same” Project from Templates in MS PROJECT 2010. I know, I know, there is no such a thing like “same project”, because Project is (by PMI) “Temporary endeavor undertaken for creating unique product, result, or service”. So better word is similar project.
On the other hand, if you are novice in some area you can find template (or templates) on the internet created by someone else.
When you start your MS PROJECT 2010 you actually open global template (global.mpt) EVERY TIME! Suppose that you are new in Construction Project, and you want to find template on the internet for this particular project type. In previous versions of MS PROJECT various templates were “built in”. IN MS PROJECT 2010 there is no “built in” templates, but you can find them at office.com site:
I will type Construction:
and I will get:
I will pick first one, and I will get:
I can rearrange that template and after that I can save it to my own template, or I can build my own template from my existing project.
Another way (better one) is to find a template in http://office.microsoft.com/en-us/templates/. I will get:
After I choose Project I will search Plans:
and I will get:
You can Pick any template you like, and adopt it for your convenience.
Now I will build brand new template from my existing Wedding project:
You can see that there are Resources assigned to the Tasks, and that Project is 100% finished. Do not evaluate this Project! I made it up just for example at it does not present the real world situation!
Now I want to save this Project as a Template:
and I will get:
After that I will get:
You can select what do you want to exclude in Template. I suggest that you exclude all of them. Why? Because the Project is unique, so those values will change from Project to Project.
After I save this template I will get:
You can see that Actual Values are gone!
What is “wrong” with this template? Well….. maybe nothing! If you have resources in your company, and they are moving from one finished Project, to another started Project, than everything is fine. But usually you don’t know who will do what. You can not count on, for my example, Peter that he will always do the same work on same tasks. Much better approach is to build Generic Resources:
I will replace John as Groom, Mary as Bride, and Peter as Best Man!
OK. I will save this template, and now I am ready to reuse it! I have new Project and I want to create it from Template:
and then:
The first thing you must do for your new Project is to type Project Start or End date (depends on if you are managing your project from Start or End date).
Now you should save the Project, and start to work with it. If you know your resources, you can replace Generic with real one!
Regards,




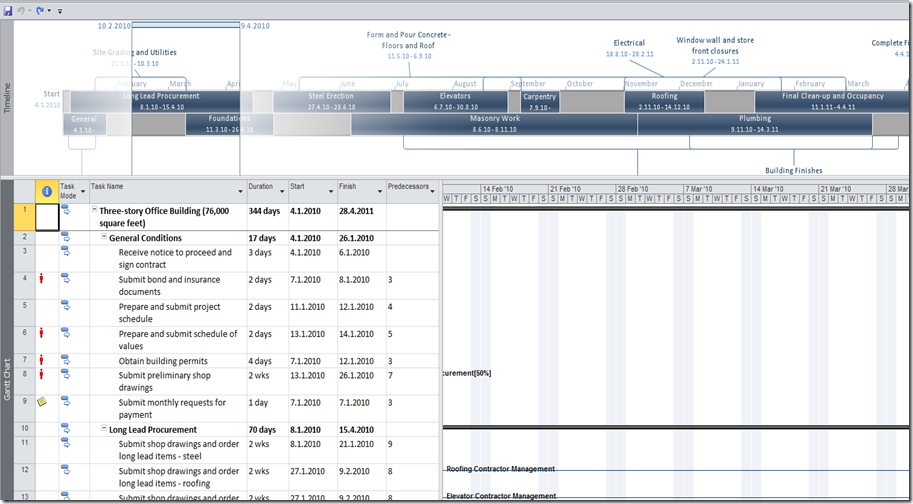
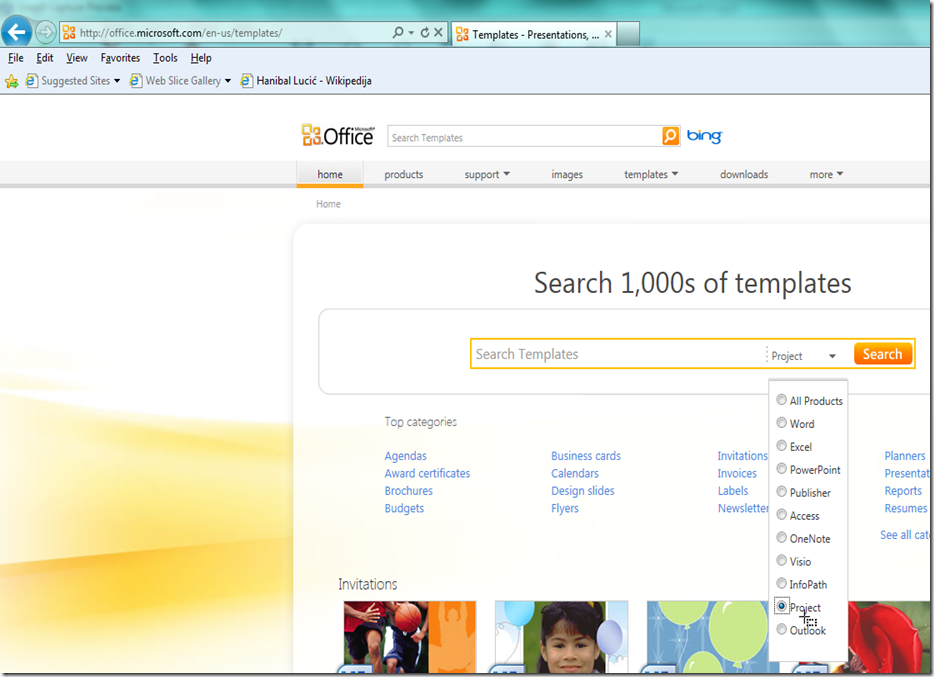








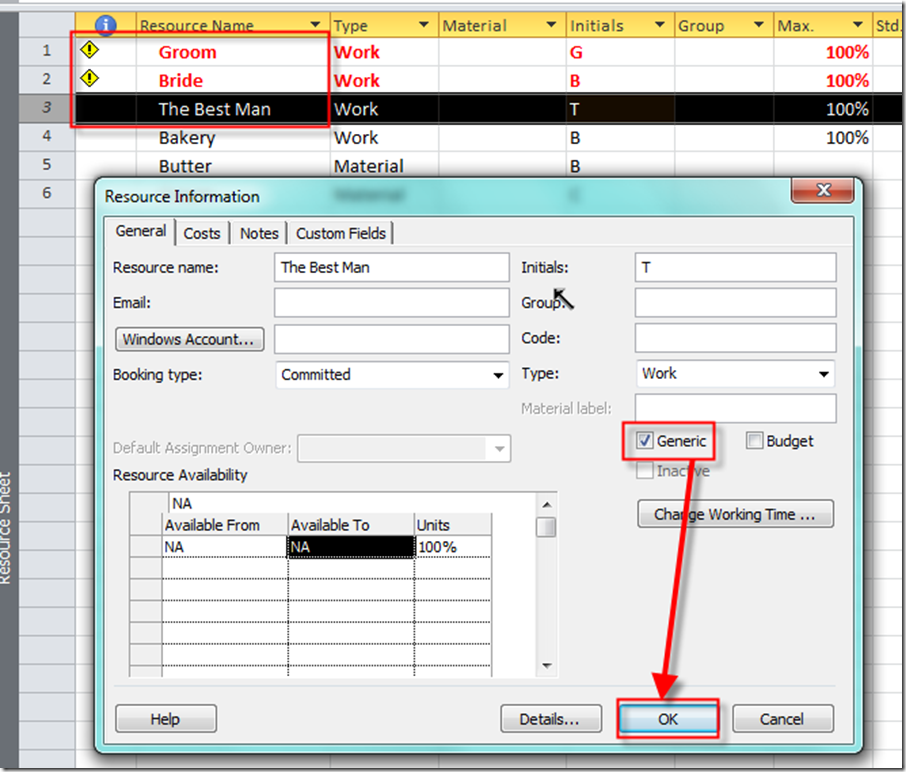



In my experience a good plan should aim to capture the needs of the various project stakeholders (however they may be). Sometimes a project can overrun and be over budget but it is still deemed a success because the needs of the stakeholders had been identified and met.
In the project planning process these needs can be expressed as goals, which are then prioritised in order of importance.
Then the next steps is to create a list of deliverables (products, documents, things) the project needs to deliver in order to meet the project goals; create a list of tasks that need to be carried out for each deliverable.
For each task you then specify:
* the amount of effort required to complete the task
* the resource who will carry-out the task.
Finally, you can schedule these tasks on your plan to derive accurate delivery dates.
Regards, Sheldon
http://www.projectmanagementstepsreview.com/project-management-steps-a-guide-to-project-planning/
Really useful information and piece of humor!!! Thanks so much! =0
Thanks Nenad. I’m preparing to take the MS Project 2010 certification exam and I’m just checking to make sure I understand how to do everything on the checklist. I appreciate you posting this for us.
thanks for giving nice information,it is very help full for me